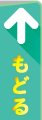ホームページ公開について
ホームページ公開までのながれ
STEP 1 : ホームページを作る
![]() お客様自身で、ホームページを作成して下さい。
お客様自身で、ホームページを作成して下さい。
ホームページの作成方法としては
・テキストエディタを使う
・ホームページ作成支援ソフトを使う
・作成代行業者に頼む ・・・等の方法があります
・テキストエディタを使う
・ホームページ作成支援ソフトを使う
・作成代行業者に頼む ・・・等の方法があります
★注意★
・ホームページのファイル(HTMLファイルや画像ファイル)はすべて同じフォルダに保存しておきましょう
・ホームページを構成するファイル名はすべて半角英数字のみを使用して下さい。
(日本語名や全角文字のファイル【例:index.htmlや旅行写真.jpgなど】は公開時に表示されません)
・ホームページのファイル(HTMLファイルや画像ファイル)はすべて同じフォルダに保存しておきましょう
・ホームページを構成するファイル名はすべて半角英数字のみを使用して下さい。
(日本語名や全角文字のファイル【例:index.htmlや旅行写真.jpgなど】は公開時に表示されません)
STEP 2 : FTPアカウントの登録
![]() お客様のURL(ホームページアドレス)に必要となるFTPアカウントを登録します
お客様のURL(ホームページアドレス)に必要となるFTPアカウントを登録します
お客様のURLは
「FTPアカウント」はお好きな名前(半角英数字)を設定することができます。
現在ご利用中のメールアカウントでもOK!
但し、他の人がそのアドレスを使っていると同じアドレスは使えません。

「 http://fruits.jp/~FTPアカウント/ 」 です。
このURLの下線部分を決めます。★URLのその他の表示方法はこちらをご参照下さい。「FTPアカウント」はお好きな名前(半角英数字)を設定することができます。
現在ご利用中のメールアカウントでもOK!
但し、他の人がそのアドレスを使っていると同じアドレスは使えません。
★例★
FTPアカウントを「furu-tu_net」と設定した場合
ホームページのアドレスは「http://fruits.jp/~furu-tu_net/」になります
ホームページアドレス(FTPアカウント)を決めたらこちらからお申し込み下さいFTPアカウントを「furu-tu_net」と設定した場合
ホームページのアドレスは「http://fruits.jp/~furu-tu_net/」になります

FTPアカウントは2文字以上16文字以内で決めてください。
※記号はドット「 . 」、ハイフン「 - 」が使用できます
※1文字目の数字または記号の使用、最後のドット、ドットの連続使用は出来ません。
上のフォームからお申し込みいただくか、ふるーつねっとまで電話かメールで「ホームページ開設希望」とお申し出下さい。ただし、設定に時間がかかる場合があります、ご了承ください。
※記号はドット「 . 」、ハイフン「 - 」が使用できます
※1文字目の数字または記号の使用、最後のドット、ドットの連続使用は出来ません。
上のフォームからお申し込みいただくか、ふるーつねっとまで電話かメールで「ホームページ開設希望」とお申し出下さい。ただし、設定に時間がかかる場合があります、ご了承ください。
STEP 3 : ファイルをアップロード
![]() ホームページのファイルをアップロード(サーバーに転送)します
ホームページのファイルをアップロード(サーバーに転送)します
ホームページの1番最初のページには、必ず「index.html」と付けて下さい。
( 「index.htm」でもトップページと認識されます、ただし「index.html」と「index.htm」の
2つのファイルがある場合、「index.html」の方が優先されます) なぜ「index.html」と付けるの?
なぜ「index.html」と付けるの?
最初に表示させたいページを「index.html」としておくと
通常はURLが
「 http://fruits.jp/~furu-tu_net/index.html 」 となるところが
「 http://fruits.jp/~furu-tu_net/ 」 だけで済みます。
そのサイトのインデックスつまり「索引、見出し」となるページなので重要です。
■アップロードに必要な情報
※ご使用ソフトやOSによって名称の違い等がありますので、各説明書をよくお読み下さい。
■ホームページのデータファイルをアップロード(サーバーへ転送)しましょう
ホームページに関連するデータファイル(HTMLファイルや写真やイラストの画像ファイル)すべてを転送します。
ファイルの転送にはFTPソフトを使うと簡単ですが、Windowsパソコンをお使いの場合は通常のファイルを扱う方法でも、サーバーのファイルを管理できます。
★ホームページビルダーをご利用の場合、ホームページ容量を超えてアップロードするとサーバー側のデータが消える事があります。
その時はファイル転送ソフトを使って、余分なファイルを削除してから再度アップロードして下さい。
( 「index.htm」でもトップページと認識されます、ただし「index.html」と「index.htm」の
2つのファイルがある場合、「index.html」の方が優先されます)
最初に表示させたいページを「index.html」としておくと
通常はURLが
「 http://fruits.jp/~furu-tu_net/index.html 」 となるところが
「 http://fruits.jp/~furu-tu_net/ 」 だけで済みます。
そのサイトのインデックスつまり「索引、見出し」となるページなので重要です。
| サーバー名 (ホスト名) |
ftp.fruits.jp または お客様のFTPアカウント.fruits.jp ホスティングをしているお客様は「ftp.独自ドメイン」
|
| アカウント名 (ユーザー名) |
お客様のFTPアカウント ホスティングをしているお客様は「独自ドメイン」
|
| パスワード | お客様のFTPパスワード |
| 初期のパス 転送先フォルダ名 転送先アドレス |
/(スラッシュ) または 指定しない |
■ホームページのデータファイルをアップロード(サーバーへ転送)しましょう
ホームページに関連するデータファイル(HTMLファイルや写真やイラストの画像ファイル)すべてを転送します。
ファイルの転送にはFTPソフトを使うと簡単ですが、Windowsパソコンをお使いの場合は通常のファイルを扱う方法でも、サーバーのファイルを管理できます。
![]() WindowsパソコンでWebDAVを使う方法
WindowsパソコンでWebDAVを使う方法
 ネットワークの場所を追加する(推奨)
ネットワークの場所を追加する(推奨)
 Internet Explorerを使う
Internet Explorerを使う
★ホームページビルダーをご利用の場合、ホームページ容量を超えてアップロードするとサーバー側のデータが消える事があります。
その時はファイル転送ソフトを使って、余分なファイルを削除してから再度アップロードして下さい。
STEP 4 : ブラウザで確認
 ブラウザで、正しく表示されるか確認してみましょう
ブラウザで、正しく表示されるか確認してみましょうブラウザ(ホームページを表示させるソフト)にホームページアドレス(URL)を入力し、正しく表示されるか確認してみましょう
■ホームページの確認
★注意★ 初期状態(ファイルをアップロードしていない状態)では、白紙ページが表示されます。
http://fruits.jp/~FTPアカウント/
https://fruits.jp/~FTPアカウント/
http://www.fruits.jp/~FTPアカウント/
https://www.fruits.jp/~FTPアカウント/
FTPアカウントにはお客様のFTPアカウントを入力してください。
ホームページ公開後
ホームページを更新していくと必要のないファイルやページが出てきます、FTPソフト等を使ってファイルをサーバーから削除すると、使用量を減らすことができます。定期的に見直しましょう。
 webDAVを使ってFTP接続をする方法
webDAVを使ってFTP接続をする方法
●WindowsパソコンでwebDAVを使ってFTP接続をする方法
1.スタートメニューから「コンピューター」を選択
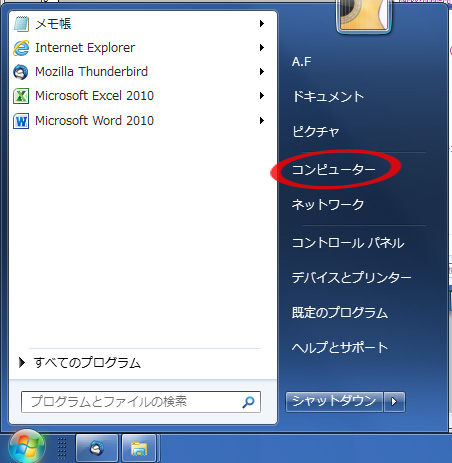
2.ドライブのウインドウ内の空いている場所で右クリックし、「ネットワークの場所を追加する」を選択
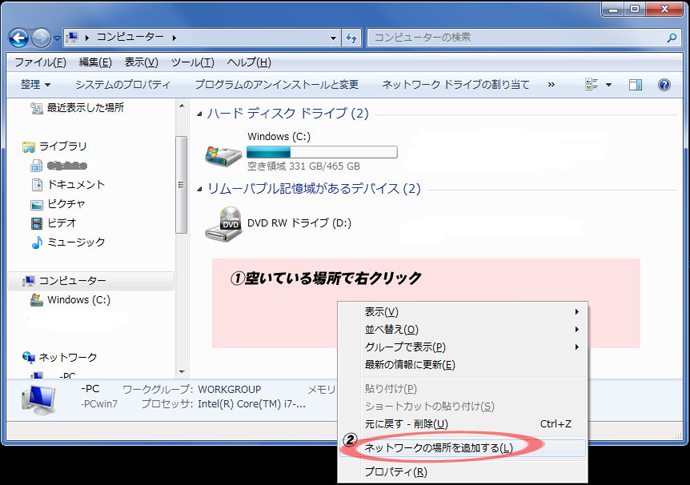
3-1.ネットワークの場所の追加ウィザードが始まりますので、「次へ」をクリック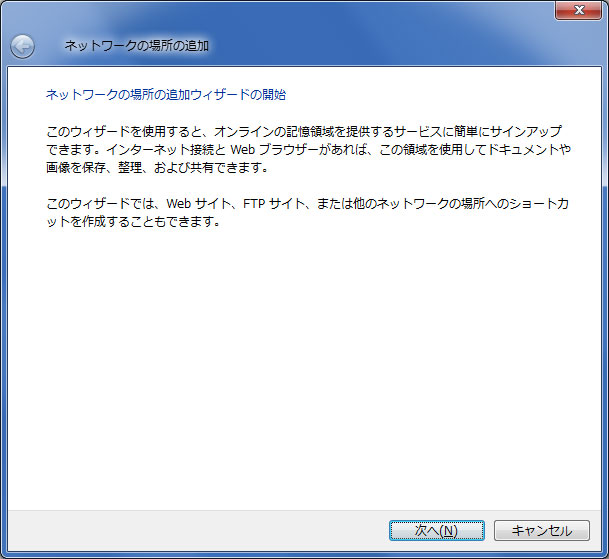
3-2.「カスタムのネットワークの場所を選択」を選択して「次へ」をクリック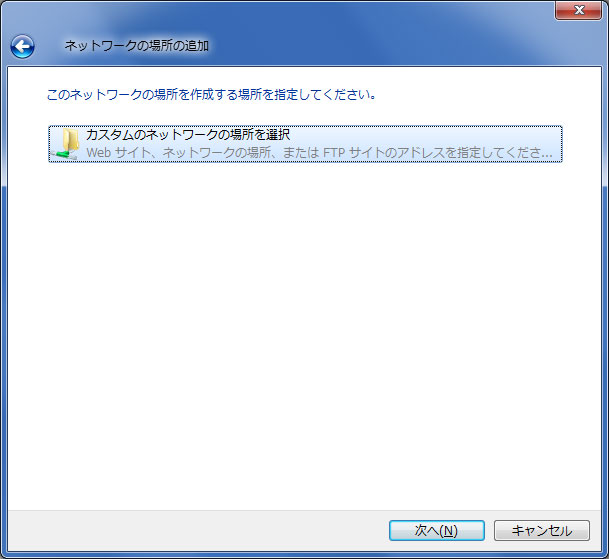
3-3.お客様のホームページのURLを入力して「次へ」をクリック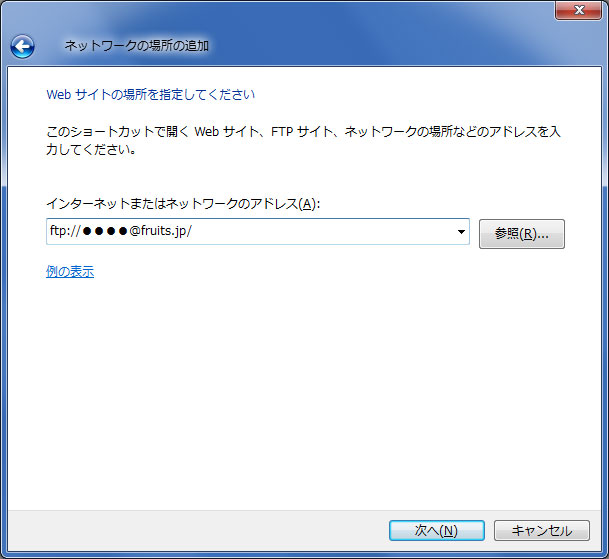
3-4.ホームページの名前を入力して「次へ」をクリック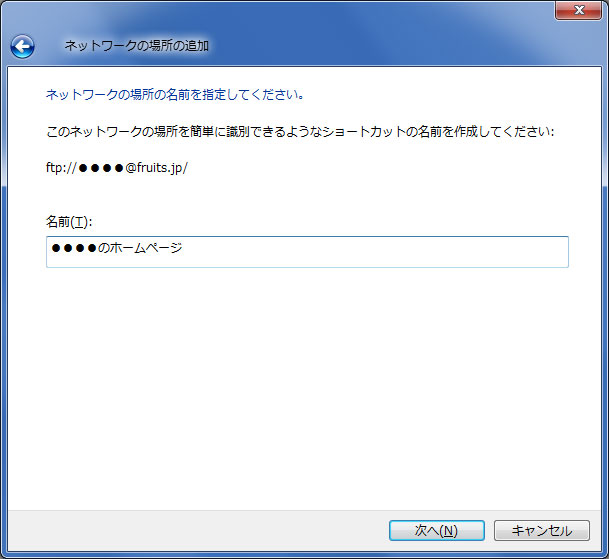
3-5.「完了」をクリックします。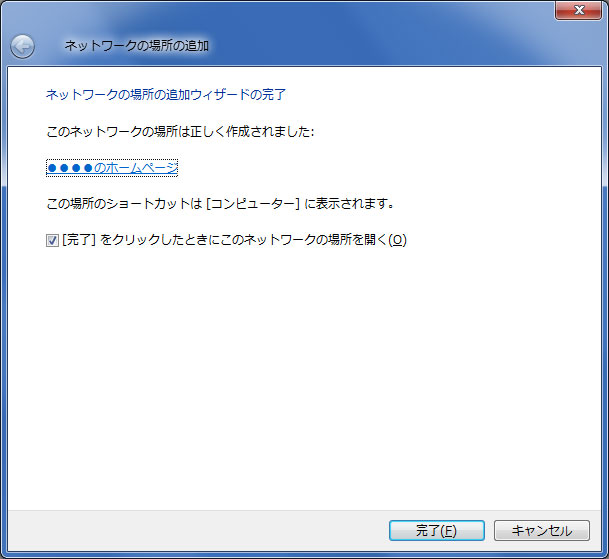
4.先ほど右クリックをしたウインドウに「ネットワークの場所」が追加されます。
2回目以降の接続は、このフォルダーを開く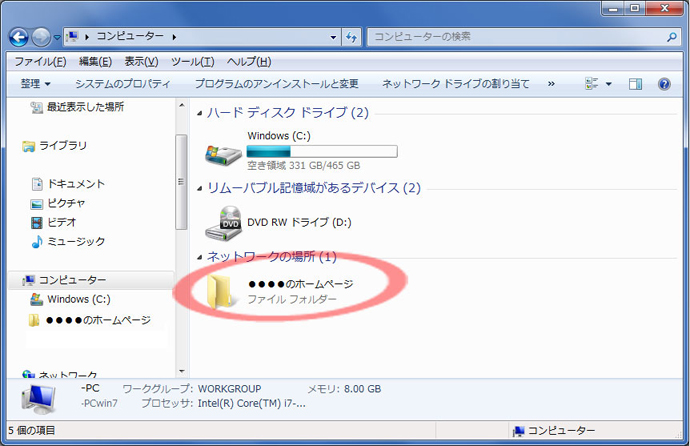
5.ログオンのウインドウが表示されますので
ユーザー名:FTPアカウント
パスワード:FTPパスワード を入力して、「ログオン」ボタンをクリック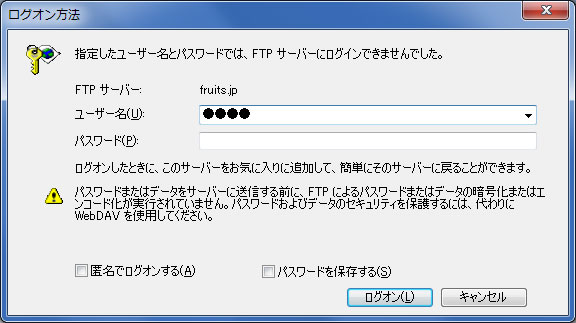
6.ドラッグ&ドロップでファイルを転送、通常のファイルを削除する方法で削除が行なえます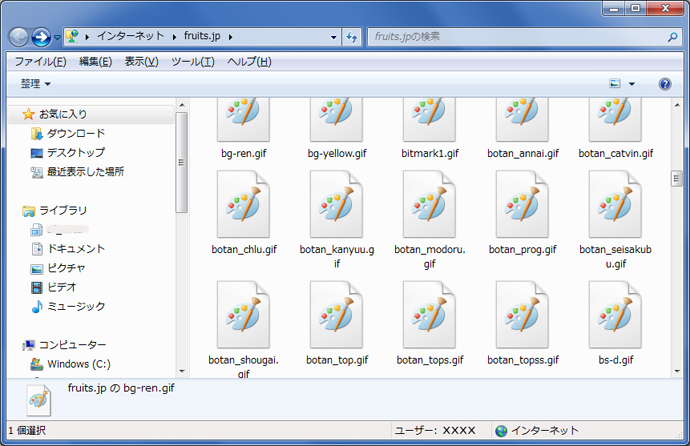
7.ファイルを削除する時も通常のファイルを削除する方法と同じです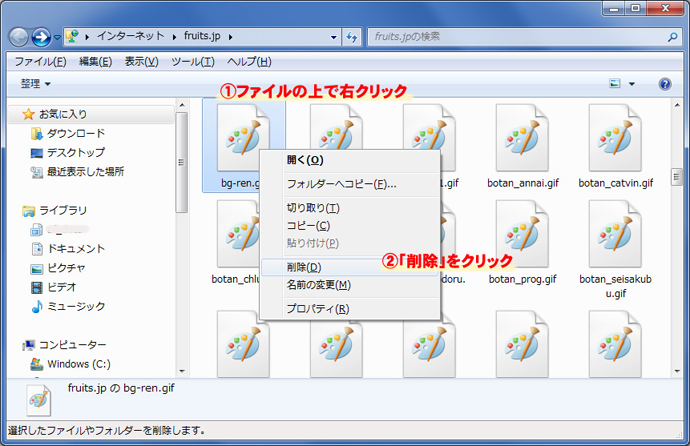
メニューの「削除」もしくはキーボードの「Delete」キーで削除できます。
以上
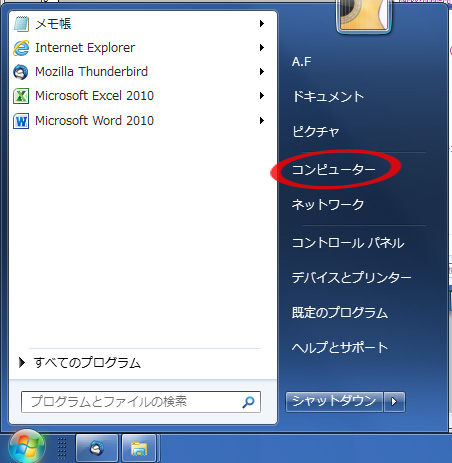
2.ドライブのウインドウ内の空いている場所で右クリックし、「ネットワークの場所を追加する」を選択
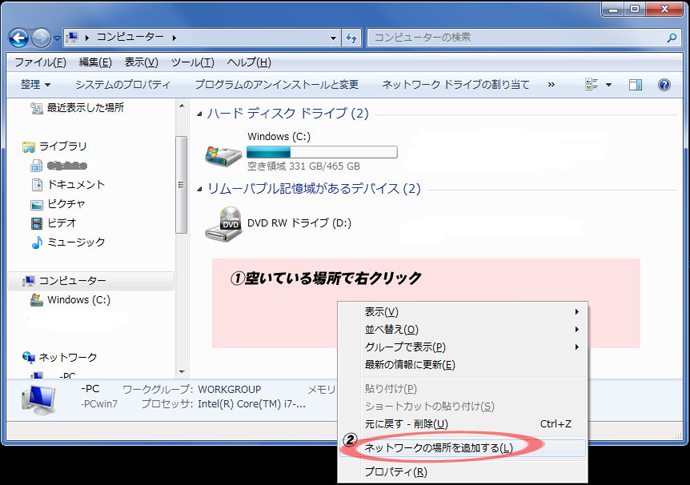
3-1.ネットワークの場所の追加ウィザードが始まりますので、「次へ」をクリック
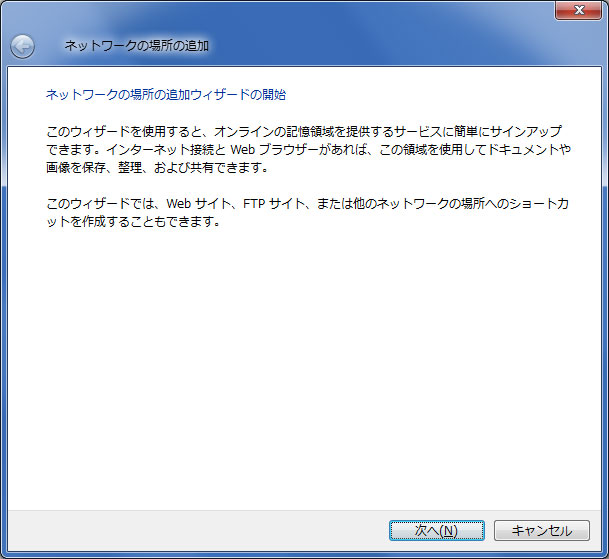
3-2.「カスタムのネットワークの場所を選択」を選択して「次へ」をクリック
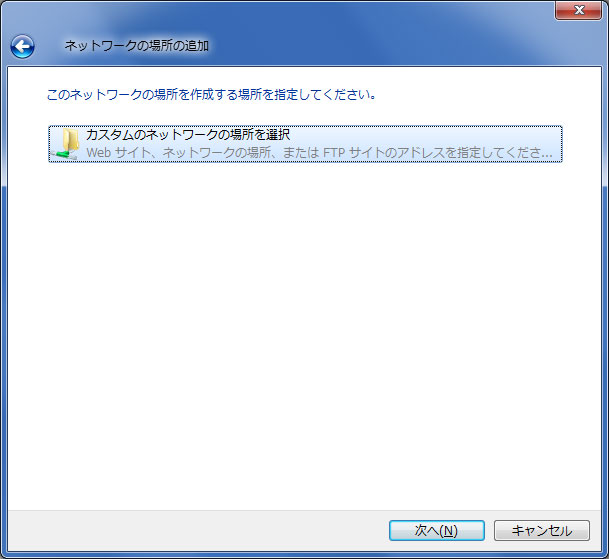
3-3.お客様のホームページのURLを入力して「次へ」をクリック
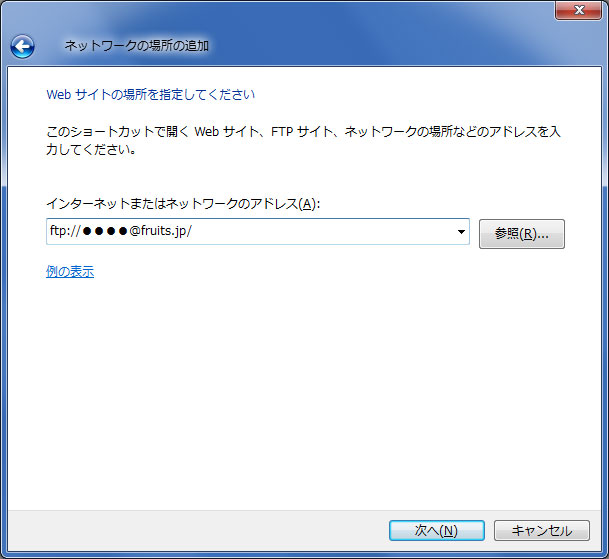
3-4.ホームページの名前を入力して「次へ」をクリック
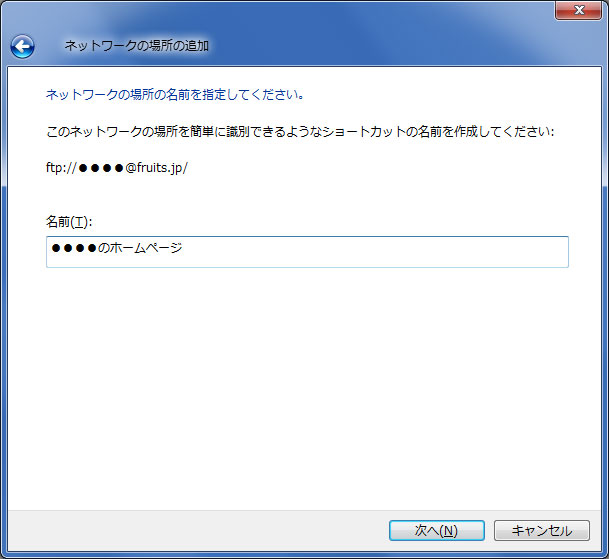
3-5.「完了」をクリックします。
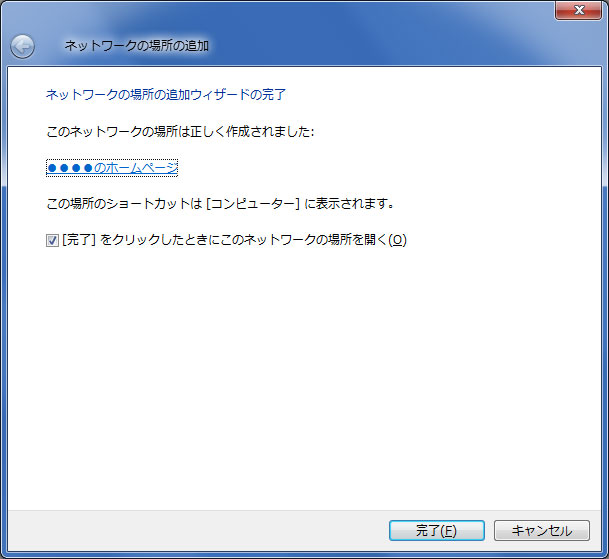
4.先ほど右クリックをしたウインドウに「ネットワークの場所」が追加されます。
2回目以降の接続は、このフォルダーを開く
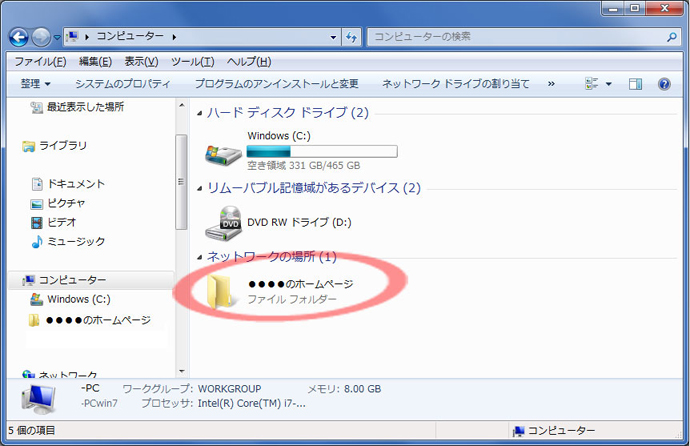
5.ログオンのウインドウが表示されますので
ユーザー名:FTPアカウント
パスワード:FTPパスワード を入力して、「ログオン」ボタンをクリック
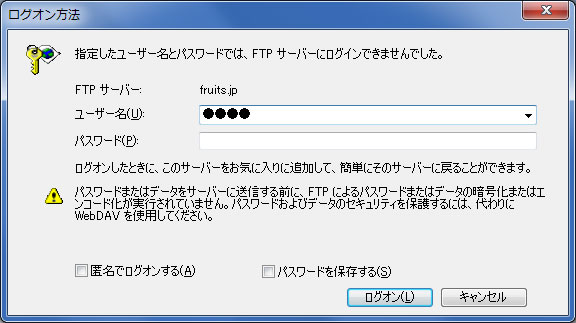
6.ドラッグ&ドロップでファイルを転送、通常のファイルを削除する方法で削除が行なえます
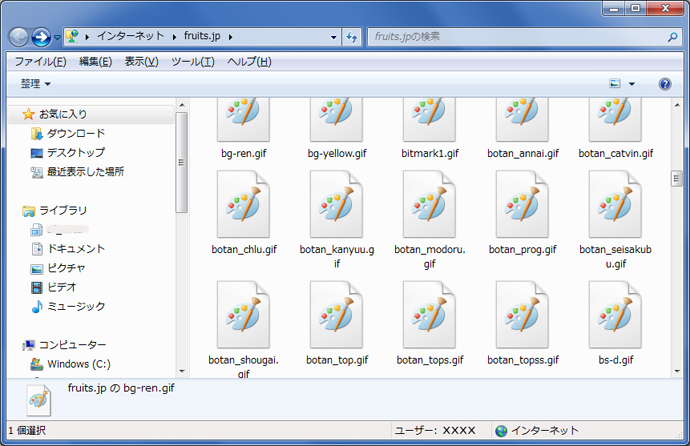
7.ファイルを削除する時も通常のファイルを削除する方法と同じです
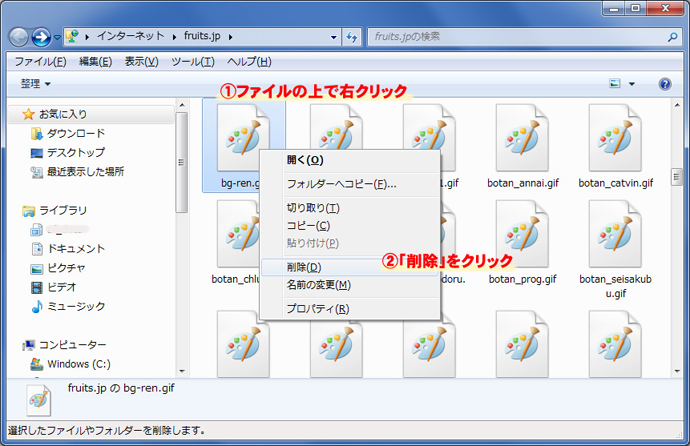
メニューの「削除」もしくはキーボードの「Delete」キーで削除できます。
以上









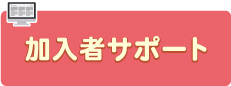
 あなたのホームページを
あなたのホームページを